Splashtop prend désormais en charge la connexion à votre passerelle et à l'application Splashtop On-Prem à l'aide des informations d'identification créées par vos fournisseurs d'identité SAML 2.0. Suivez les instructions ci-dessous pour créer une application à partir de JumpCloud (https://jumpcloud.com/).
Créer une application sur la console JumpCloud
1. Connectez-vous au portail d'administration JumpCloud : https://console.jumpcloud.com.
2. Dans la barre latérale de gauche, allez sur AUTHENTIFICATION DE L'UTILISATEUR -> SSO (authentification unique), puis cliquez sur Démarrer ou sur Ajouter une nouvelle application pour configurer une nouvelle application.
3. Cliquez sur Custom SAML App.
4. Dans General Info, saisissez un Nom d'affichage (étiquette d'affichage).
Dans SSO (authentification unique), entrez l'ID de l'entité IdP. IdP Entity ID est l'identifiant unique, sensible à la casse, utilisé par JumpCloud pour la passerelle. Veillez à ce que la valeur saisie corresponde à l'Idp entity ID que vous avez configuré sur la page de configuration SSO (authentification unique) de votre passerelle.
6. Dans SSO (authentification unique), entrez le SP Entity ID & les URLs ACS manuellement ou téléchargez les métadonnées du fournisseur de services.
- SP Entity ID : onpremise.splashtop.com (Copiez l'Entity ID dans le formulaire Ajouter une méthode SSO de votre passerelle).
- URL ACS : https://[Adresse de la passerelle]/api/SAML/acs (Copiez l'URL du service d'assertion dans Ajouter une méthode SSO (authentification unique) à partir de votre passerelle).
- Métadonnées du fournisseur de services : Téléchargez les métadonnées du fournisseur de service dans Ajouter une méthode SSO (authentification unique) à partir de votre passerelle.
7. Ajoutez des attributs utilisateur, constante ou groupe supplémentaires si vous le souhaitez. Reportez-vous aux notes sur les attributs SAML pour plus d'informations.
8. Cliquez sur activer pour enregistrer et activer le connecteur. Après l'activation de l'application, une paire de certificat public et de clés privées sont générés pour l'application.
9. Ouvrez l'application, dans SSO (authentification unique), puis cliquez sur Exporter les métadonnées ou Copier l'URL des métadonnées dans Métadonnées Jumpcloud. Pour obtenir le certificat IDP, cliquez sur Certificat IDP valide pour faire apparaître une liste déroulante, puis cliquez sur Télécharger le certificat.
Affecter des utilisateurs à l'application créée
1. Connectez-vous au portail d'administration JumpCloud : https://console.jumpcloud.com.
2. Dans la barre latérale de gauche, allez dans GESTION DES UTILISATEURS -> Groupes d'utilisateurs
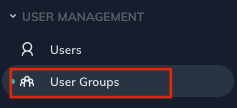
3. Cliquez sur ( + ) pour créer un nouveau groupe
4. Dans Détails, saisissez un Nom pour le groupe
5. Dans Utilisateurs, sélectionnez les utilisateurs qui vont utiliser le service.
6. Dans Applications, sélectionnez l'application Splashtop que vous venez de créer.
7. Cliquez sur enregistrer pour sauvegarder le groupe.
Demander une méthode SSO (authentification unique) à votre passerelle.
1. Allez dans l'onglet Passerelle/Gestion/Paramètres de l'équipe/Authentification/Single Sign-On et cliquez sur Ajouter une méthode SSO (authentification unique). Sélectionnez Jump cloud comme type d'IDP.
2 Cochez Importer un fichier XML, puis cliquez sur Sélectionner pour choisir le fichier de métadonnées Jumpcloud que vous avez téléchargé plus tôt.
3. La passerelle permet également d'importer les métadonnées IDP à partir d'une URL. Cochez la case Importer à partir d'une URL, collez l'URL des métadonnées qui a été copiée à partir de Jump cloud, puis cliquez sur Importer.