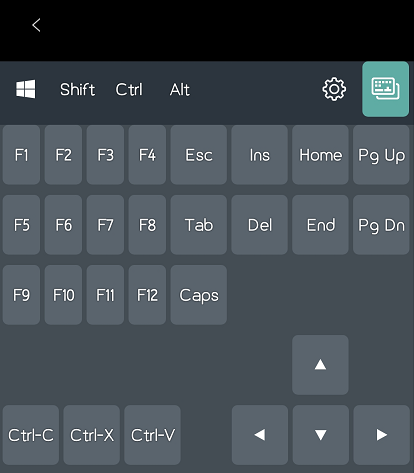Splashtop On-Prem client app is available in all Android devices with Android 9.0 and above. End users can download the client app from the Play Store or get the APK file directly from the administrator.
Search "Splashtop On-Prem in Play Store", and install the one named "Splashtop On-Prem". Please be reminded that "Splashtop Enterprise (Legacy)" is for the Splashtop Enterprise with Center version 2.x.x.x.
Launch Splashtop On-Prem app after it is installed. Beside the username and password, you will be asked to fill in the Gateway at the login page. The Gateway refers to the IP address (with the port number) of the Splashtop On-Prem server. If you don't know what it is, ask your admin.
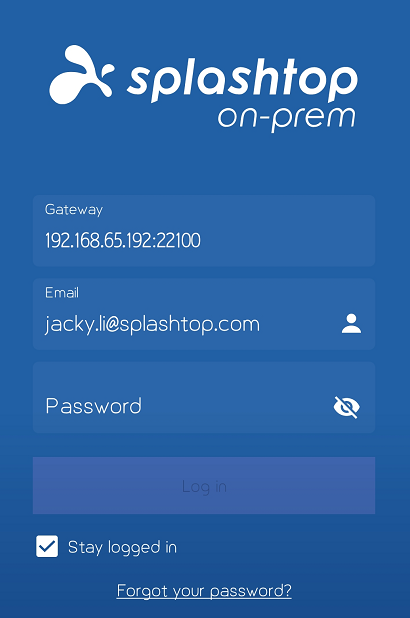
After a successful login, the Computers page displays the list of computers to which your account is granted access by the admin. If you cannot see any computer even after clicking on the Refresh button, approach your admin to check your access permission.

1. You can simply click on the computer name to start a remote connection to it.
2. Click on the button on the right to see the properties of the computer. The actions you can perform in this page include:
- Choose a resolution for the remote connection: you can use the native resolution of remote computer, best fit to this device or lower resolutions.
- Delete the Computer (only to Admin): Admin can use this option to remove log out the remote Streamer
- Clear Credentials: if the Streamer enables "Require Windows login" option, users must verify Windows credential before establishing connection to the remote computer. The Windows Credentials can be saved so you don't have to go through the step for subsequent logins. If you don't want the credentials to be remembered any longer, use this Clear Credentials.
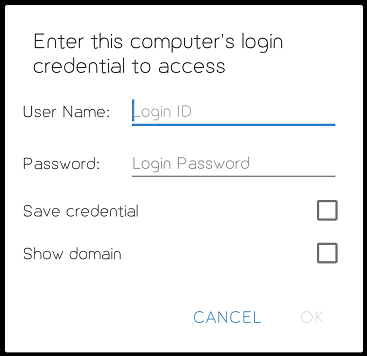
- Restart the Streamer: restart the Streamer in the remote computer
- Normal Reboot: reboot the remote computer
- Safe-Mode Reboot: reboot the remote computer in safe mode
3. Recent: this page shows the recent connections of the current account.
4. Multiple Account Handling: Splashtop On-Prem client allows saving multiple login information in the app. You can easily switch between the accounts without entering the login credentials. 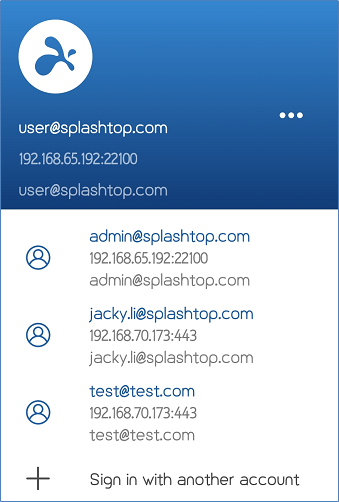
5. Settings: various system preferences are available here, including:
- Show hint screens: if enabled, the hind screens pop up whenever a remote connection is established (hint screens illustrate the finger controls in Touch Mode and Mouse Mode)
- Enable auto-lock: lock the phone screen if it is idle for some time (if enabled, following system screen lock settings)
- Run in background: to allow the remote session to run in background for a specific time periodp
- Auto connect at launch: if enabled, the client, upon launch, automatically connects to the last connected streamer
- Run in Compatible mode: only recommended for remote computer with outdated hardware specs
- Optimize for your network: to optimize the connection speed by trading off the resolution
- Product improvement: to help us improve the product by submitting anonymous crash reports and usage stats
- Enable detailed log info: to enable debug mode to collect more detailed logs
- Send debug log: to send debug log to us for troubleshooting purpose
Introduction to Control Toolbar
Splashtop On-Prem for Android is featured with an easy yet powerful control toolbar. When you connect your Android phone to a remote computer, the toolbar appears at the bottom of the screen.
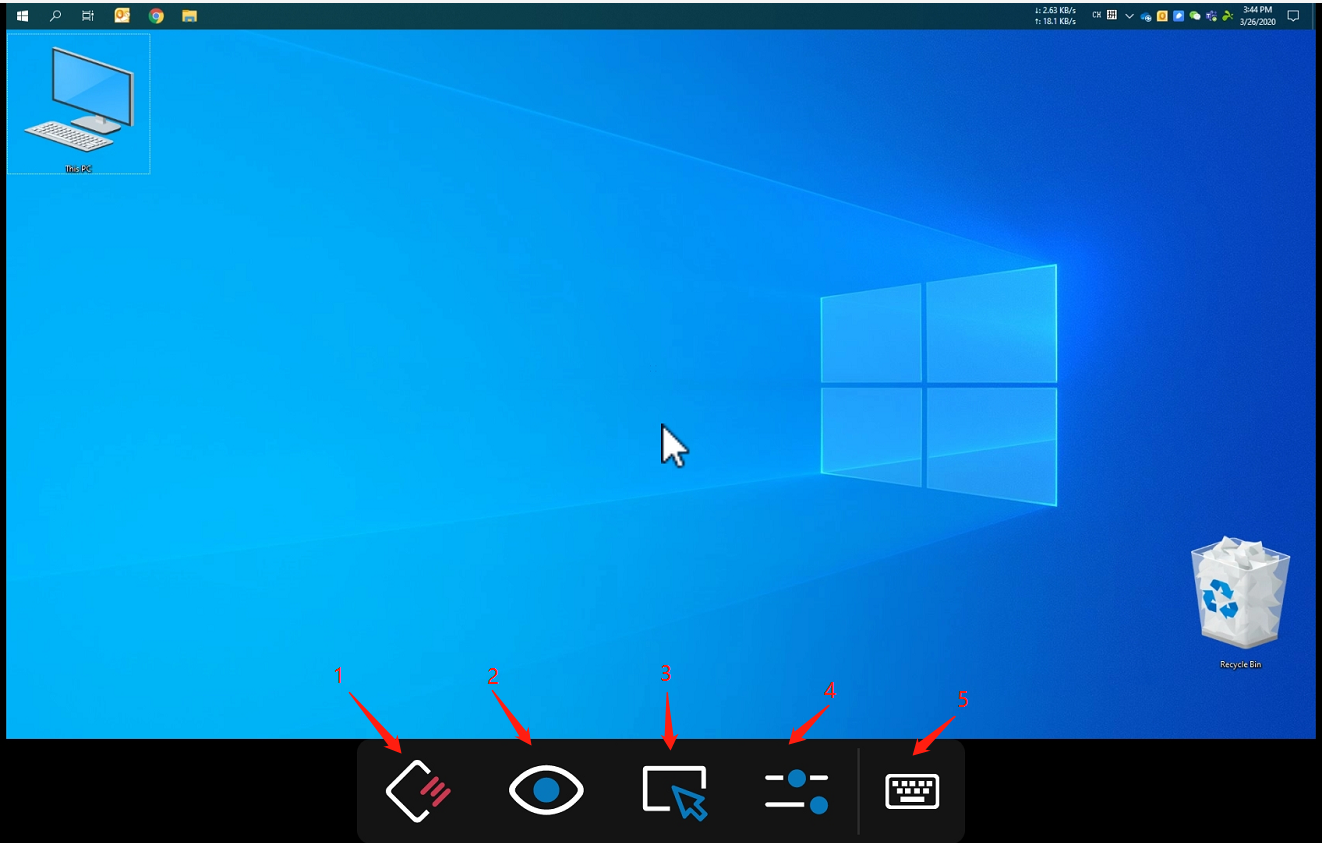
There are five icons in the toolbar:
1. Connection: controls for connection
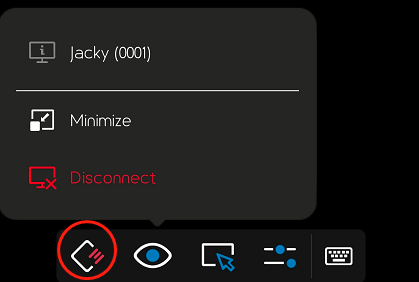
You can minimize the screen to show the desktop or disconnect the remote computer here.
2. Display: controls for display
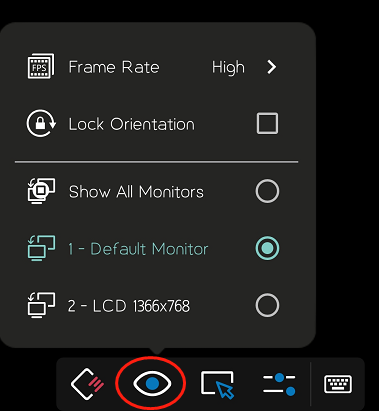
Frame Rate: 4 options available including Ultra High, High, Medium and Low
Lock Orientation: option to lock the screen rotation on the mobile phone
Show All Monitors: option to show multiple monitors on the same screen if the remote computer has more than one monitor
Select a specific monitor: select which remote monitor to display on the phone
3. Mouse: controls for mouse
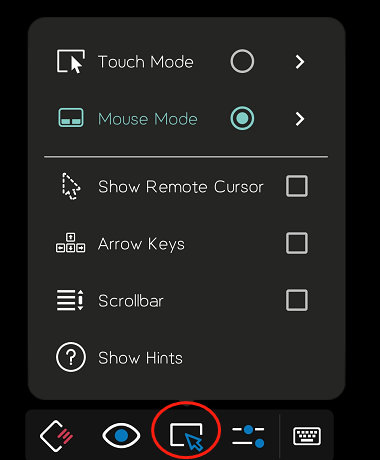
Control Mode: There are two modes for mouse control available in Splashtop On-Prem Android client: Touch Mode and Mouse Mode. Mouse Mode comes with a visible cursor and there are some slight differences in gestures between the two modes, please refer to the Hints below:
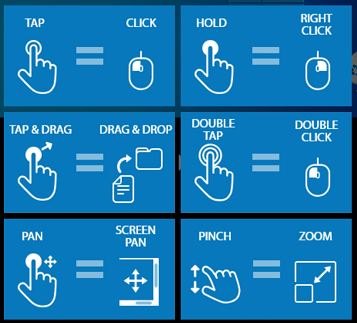
Touch Mode
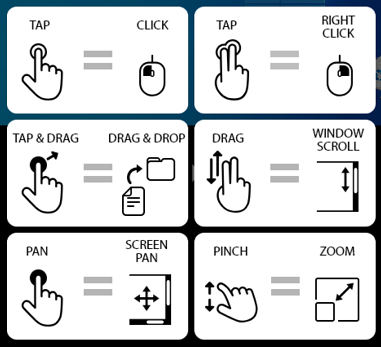
Mouse Mode
Generally speaking, Mouse Mode is easier to tap a location precisely with the help of cursor and Touch Mode fits more closely into smart phone control habits. Choose the mode you are more comfortable with.
Show Remote Cursor: option to display the cursor of the remote computer
Arrow Keys: a widget of four Arrow Keys control that helps to navigate
Scrollbar: the scrollbar widget that is used to scroll a page up and down
4. System: system settings
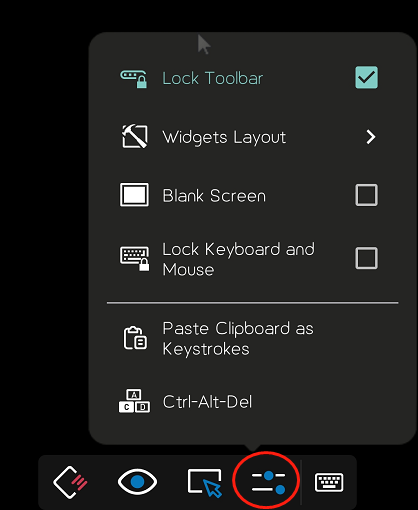
Lock Toolbar: toolbar always displays if checked
Widgets Layout: to rearrange the layout of two mouse buttons, the arrow widget and scrollbar widget in the screen
Blank Screen: option to enable blank screen in remote computer
Lock Keyboard and Mouse: option to lock the keyboard and mouse of the remote computer
Paste Clipboard as Keystrokes: a special way to paste
Ctrl-Alt-Del: to send the Ctrl+Alt+Del key combination to remote computer
5. Keyboard: controls for keyboard
Splashtop provides an enhanced keyboard on top of the Android keyboard.
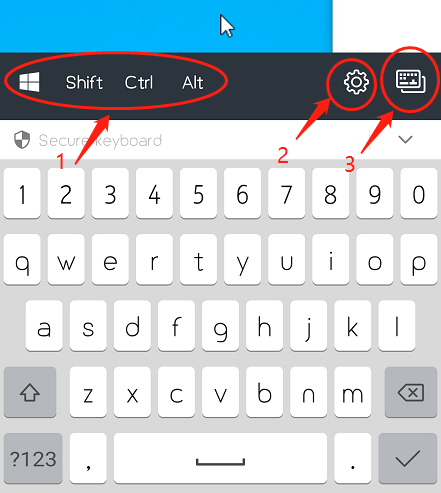
1. Provides Win, Shift, Ctrl and Alt keys for keyboard actions. You can use these keys together with other input keys as combinations.
2. Settings provides two input mode: Key mode and Text mode.
- Key mode: good for English input, every key strike is passed to the remote computer
- Text mode: good for other language input which combines a few key strikes to generate one input, for example, this mode can be used to type Chinese Pinyin.
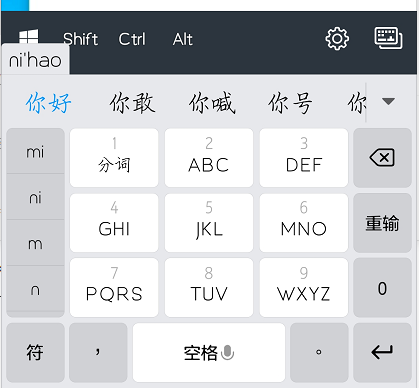
3. Provides various functional keys and key combinations to facilitate input like a Windows keyboard.